Problem Orders
We created Problem Orders to help our merchants identify, tag, and report on common shipping problems, as well as proactively notify their customers. With our new Problem Orders feature, you can:
Identify orders that have encountered four types of problems in transit:
Stalled in Fulfillment
Stalled Transit
Delivery Attempted
Returned to Sender
View Problem Order reports and drill down to identify problematic carriers
Export Problem Order reports for further analysis
Send problem events to integrations like Klaviyo so that you can automatically and proactively notify your customers of any problems or delays
Contents:
How to Configure Problem Orders
From the Orders page, click on the Problem Orders button in the top right corner. This will open a panel where you can configure your Problem Order settings.
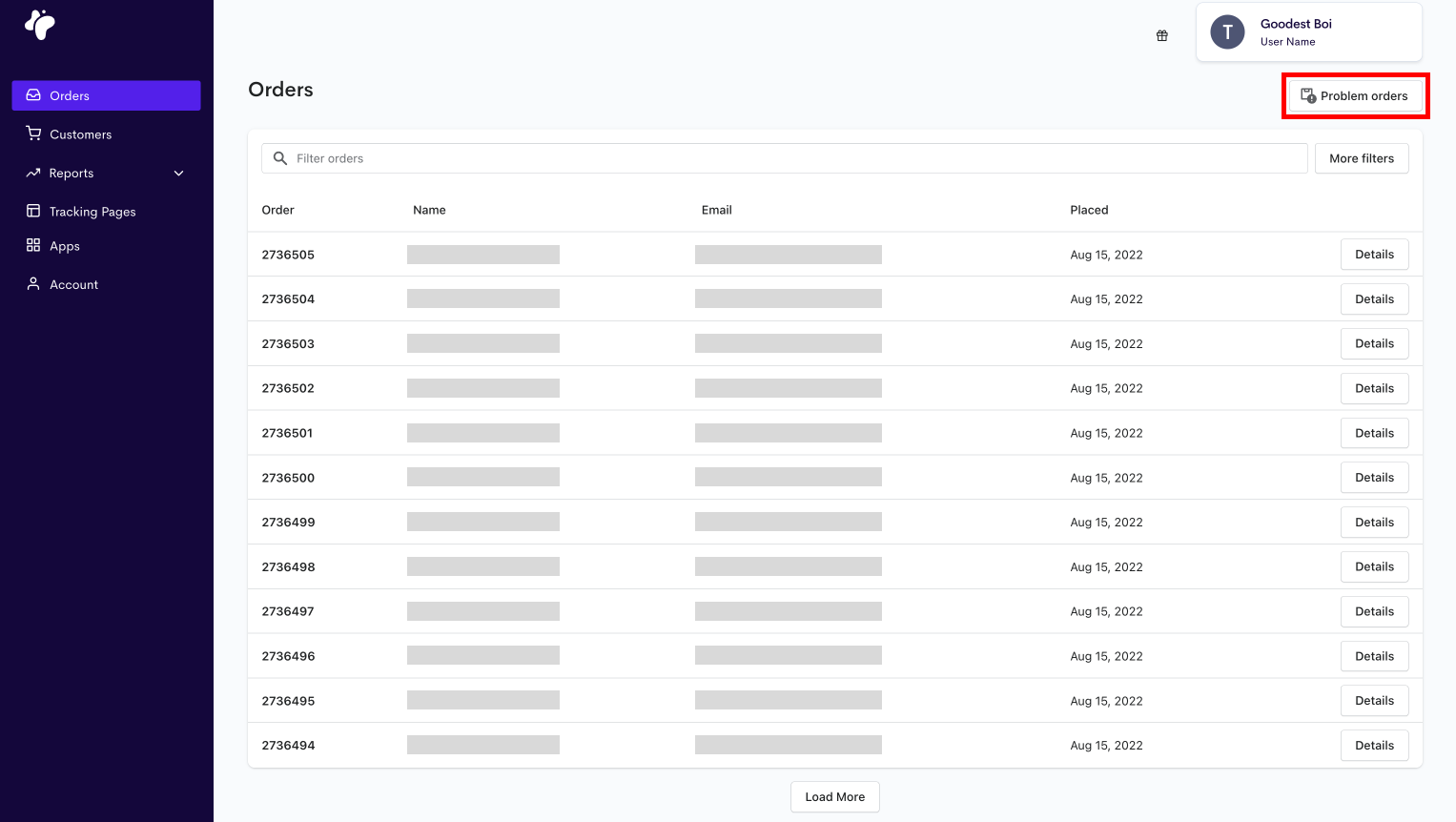
In the configuration panel, you’ll see three types of order problems, each with an off/on toggle. The Problem Orders feature is automatically enabled for your account at installation, which enables two things:
Sending problem events to integrations like Klaviyo, which will allow you to build automated email flows. These events can be found in the new “Malomo: OrderIssueCreated” metric.
Including problem types in the new Problem Orders report.
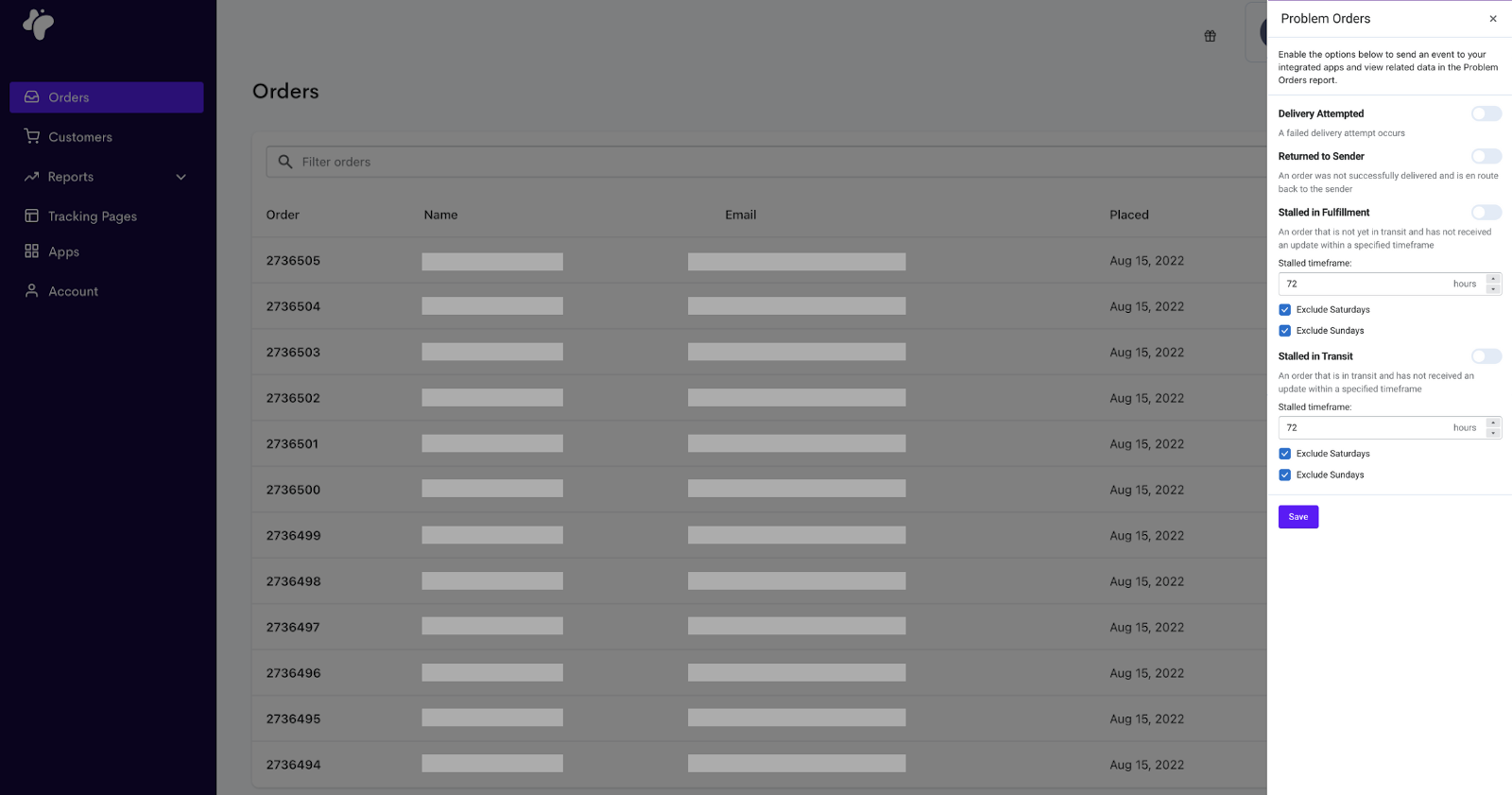
Problem Definitions & Events
Stalled in Fulfillment
Stalled in Fulfillment is defined as an order that has been created but has not been fulfilled in the specified time frame.
The default stalled timeframe is set to 72 hours with Saturdays and Sundays excluded. You may change this in the configuration panel at any time. Please note that the change is not retroactive, and will apply only to new orders placed after updating your settings.
You can choose to include Saturdays and/or Sundays from the stalled timeframe.
Example: If you exclude Sundays, the Stalled logic will stop counting at 12:00am on Sunday, and resume counting at 12:00am on Monday.
Stalled in Transit
Stalled in Transit is defined as an order that has been fulfilled and is in transit (been picked up by the carrier) and has not received a scan update in the specified time frame.
The default stalled timeframe is set to 72 hours with Saturdays and Sundays excluded. You may change this in the configuration panel at any time. Please note that the change is not retroactive, and will apply only to new orders placed after updating your settings.
You can choose to include Saturdays and/or Sundays from the stalled timeframe.
Delivery Attempted
This event is created based on the carrier status of “failure”, meaning the shipment could not be delivered.
Note: In Klaviyo, this serves the same purpose as the “Malomo: ShipmentUpdateReceived” metric paired with the “failure” status. Enabling this problem type will not overwrite any flows based on the existing event.
Returned to Sender
This event is created based on the carrier status of “return_to_sender”, meaning the shipment could not be delivered and is en route back to the sender.
Note: In Klaviyo, this serves the same purpose as the “Malomo: ShipmentUpdateReceived” metric paired with the “return_to_sender” status. Enabling this problem type will not overwrite any flows based on the existing event.
🚨 Important Notes:
At this point, the “Stalled” flag is not a real-time status. It is added to an order once the stalled criteria are met, and is not removed.
Unless you exclude Saturdays and/or Sundays from the Stalled logic, you will notice a spike in Stalled orders created on Sundays and Mondays, as most carriers are not scanning packages throughout the weekend.
Due to the point above, we recommend that you take some time to understand the effects of your chosen configurations before building any customer-facing automations.
Our logic cannot currently flag a stall during the period of time when an order has been fulfilled and the tracking label exists but the carrier has not picked up the package. (e.g.
unknownorpre_transitstatuses).
How to View Problem Orders on the Orders Page
1. Filter orders by problem type. Click the “More filters” button to view and select problem type filters
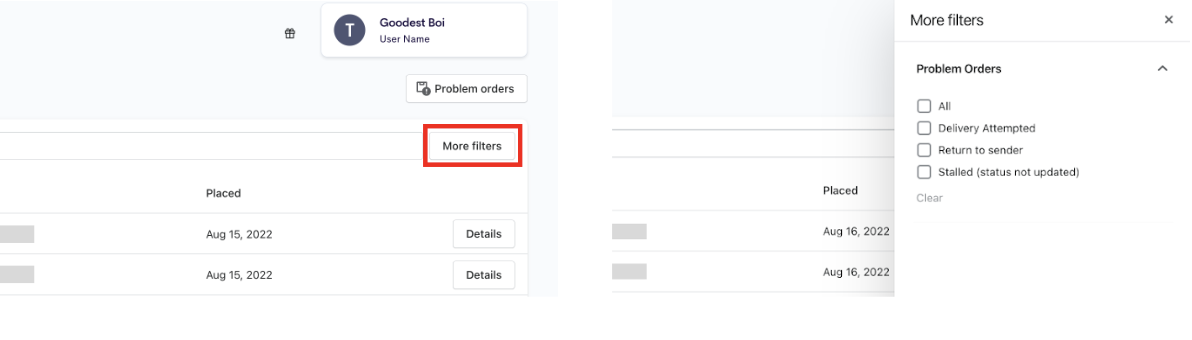
2. Quickly identify problem orders with a new icon next to the order number. Problem orders are denoted in the orders list with a new icon to the left of the order number
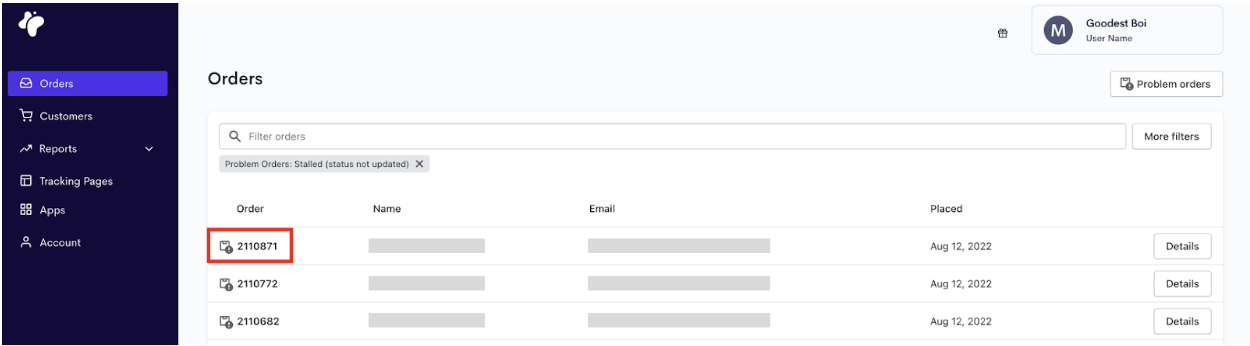
3. View more info about an order’s problem in the Details view
Stalled event timestamps are the date and time of the last carrier scan plus your Stalled interval
Delivery Attempted and Returned to Sender timestamps are the date and time of the carrier scan
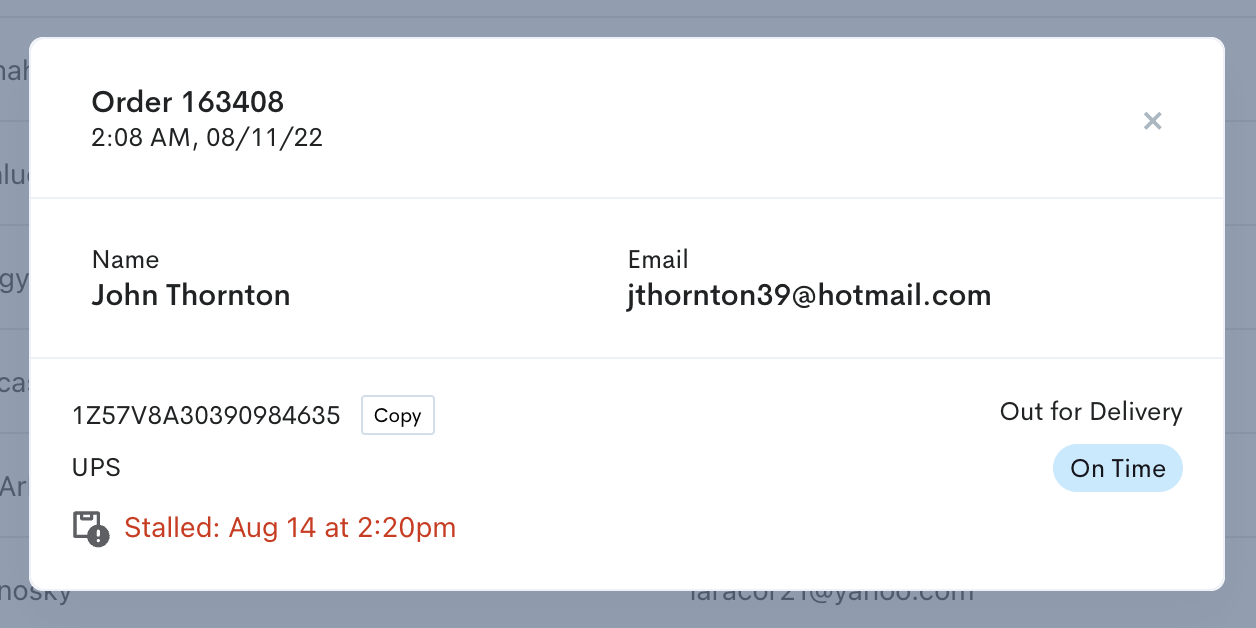
Problem Orders Report
The Problem Orders report is now available under the “Reports” dropdown in the left navigation. Problem types enabled in the configuration panel are included in your reports.

This report will allow you to drill down on specific problem orders, and then see the results in the dashboard, or download the results directly from the dashboard. See article here for how to use the Problem Order Report.
